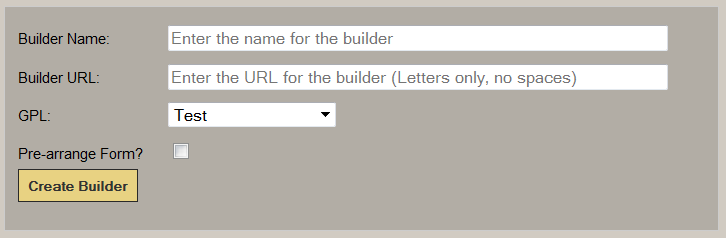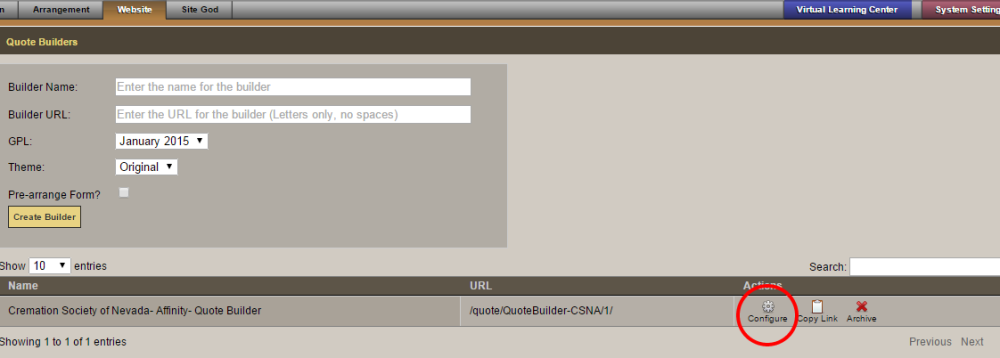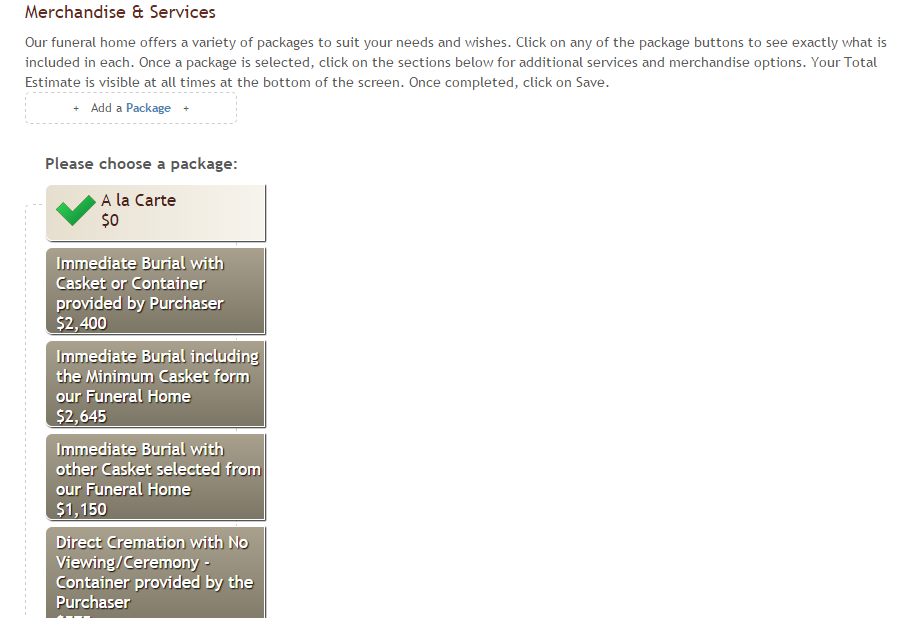Once a GPL is created to include all packages, products, and prices, it must be activated in order to be seen by online visitors.
Go to the General Price Lists page to locate the correct GPL. Click on the Make Active Button.This will create the new options to Deactivate or Show Online. Once the Show Online option is selected, the Deactivate and Remove Online are now visible.
Quote Builders
Once the above step is complete, go to Website – Edit – Quote Builders.
- Builder Name: Every GPL in the system should have its own distinct name. (ex. Smith Funeral Home Quote Builder)
- Builder URL: Each URL for every quote builder needs to be different.(ex. custom-quote-builder)
- GPL: Use the dropdown to apply a specific GPL to this quote builder.
- Pre-arrange Form: Check this to include additional fields within the quote builder for the user to fill out such as information related to their mother, father, spouse, etc.
Once complete, click on the yellow Create Builder button.
Using the examples listed above, the name, url, and actions for this quote builder are visible within that table.
The next step involves the configuration of the Quote Builder.
Complete the Quote Builder by adding to and organizing the interface (appearance) of the quote as it will be presented to your online visitors.
- Mouse over the listed packages to delete (red X) or click on the blue arrow buttons to rearrange the order of the packages.
- Beside each section in the quote, you can edit the section name and description (click on pencil), move up or move down (arrow buttons), or delete (red X).
- To add additional packages or sections, click on the ‘Add a Package’ and/or ‘Add a New Section’ buttons.
- At the top left of the page, click on Edit Disclaimer to make any changes.
Once any changes have been made to any of the sections, click on Save, and then the ‘Back to Builder List’ button at the top left of the page.
Add Quote Builder to a Web Page
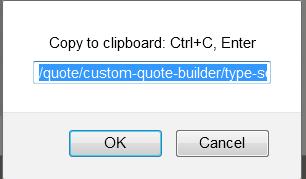
Go to Website – Edit – Site – Quote Builder web page.
Once you’re on the web page that will house the quote builder, click on Edit Details at the top right. There are then two steps to follow:
- Paste the URL in the field called – What is the email address or external web page URL – contained within the Optional Settings section.
- In the Page Action section, choose Open an external web page. (If you are switching from another page action (or module), please make sure that there is no content on existing page otherwise it will be erased. (If you require that content, copy and paste it into a Word document or another file.)
Once the above changes are made, click on Save at the top right. Once the site is published, the new quote builder will be visible to online visitors.
Need more help with this?
Don’t hesitate to contact us here.