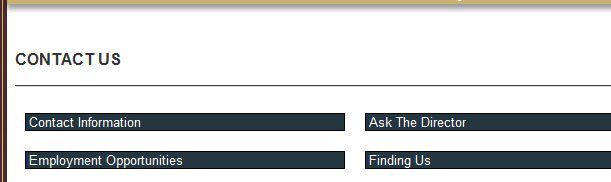A Child Browser module automatically creates a page that lists all of the secondary or ‘child’ pages of the current ‘parent’ page.
Using the example below, you will notice when Contact Us (known as the parent page) is hovered over there are three pages (known is the child pages) within this section.
When the Contact Us page is clicked on, the page loads the sub-pages. This is because the Contact Us page is set as a Child Browser Module.
How to Create a Page Using a Child Browser Module
1. From your left navigation, click Manage > Site Map. You want to either create new pages for your parent/child pages, or use existing pages you have to create your parent/child pages.
2. There are two options:
a) Create a New Page to a section of your site map. When a new page is created, click the arrow beside it to add more page (sub-pages) underneath/within that section.
b) Reorganize an Existing Page: click the arrow beside a page you want as the parent page. Click the arrow beside and either “move existing page(s) into that section or “Add” new pages.
3. Click Save.
4. From the left navigation, click Edit.
5. Navigate to your parent page.
6. If you are not seeing your sub-pages on this page, you will need to change the page type to a Child Browser Module.
7. Change your page to a child browser module: if you have content on your page, you will want to highlight it all, right-click, and copy.
a) Navigate to Edit Details and change the Page Action section to Child Browser Module.
b) A pop-up will appear, click OK.
c) Save.
d) You will now see the sub-pages on this page.
e) If you copied content in the initial step, then click Edit Header, click inside the editor, hit Ctrl-V to paste. Save when done.
8. The Edit Header and Edit Footer are optional settings that will allow you to add content to the top or bottom portions of your page.
Need more help with this?
Don’t hesitate to contact us here.