The Calendar Page Module displays upcoming events in a simple and easy-to-read calendar that contains links to event details. A calendar month will only display if the month contains an event. Events are listed in chronological order by start date.
If you require a new page, refer to Create a New Page.
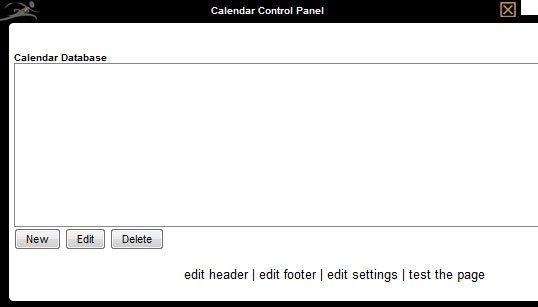
Select the ‘Edit Content’ button.
- New – Create a new event.
- Edit – Edit an existing event.
- Delete – Delete an existing event.
- Edit Header- Edit the top portion (header) of the page.
- Edit Footer – Edit the bottom portion (footer) of the page.
- Edit Settings – Customize the layout of the calendar.
- Test the Page – View the changes made.
Edit Settings
Calendar Display – Designates the events to be displayed.
- Show all events – All past and future events in the calendar database will display.
- Show all future events – Only events that occur during and after the current month will display. All past events remain in the database (and can be edited and saved as a current event in the future) but are not visible to online visitors.
- Show this month’s events – Only events that occur this month will display. Future and past events will not be visible.
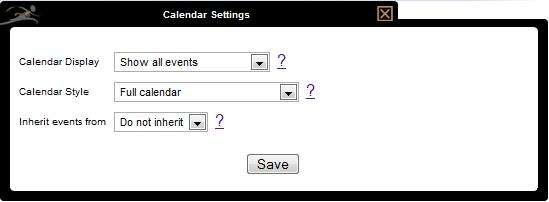
Calendar Style – Determine the layout of the calendar.
- Full calendar – The entire calendar will display.
- Full calendar without weekends – Only weekdays will display, which is useful if your events only occur Monday – Friday.
Add an Event
Select the ‘New’ button.
Enter the event information within the WYSIWYG editor (white content window).
Enter the calendar entry information:
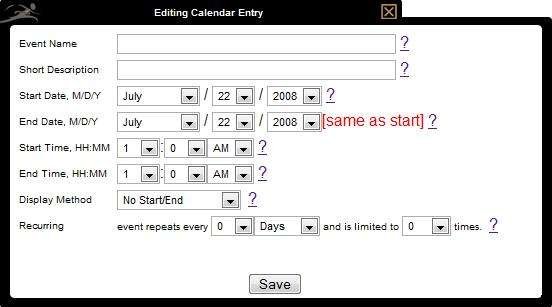
Event Name – Enter a short name for the event that will appear on the calendar.
Short Description – Enter a short description, which will appear when online visitor mouses over the event name. It is also used in the pop-up when no information is entered in the WYSIWYG editor.
Start Date, M/D/Y – Use the drop downs to choose the start date, which determines where the event is placed in the calendar.
End Date, M/D/Y – Use the drop downs to choose the end date, which determines where the event is placed in the calendar.
The event will display each day from the start date to the end date.
Start Time, HH:MM – Use the drop downs to choose the start time, which will display with the event and be used for sorting purposes unless the No Start/End option is chosen.
End Time, HH:MM – Use the drop downs to choose the end time, which will display with the event and be used for sorting purposes unless the No Start/End option is chosen.
Display Method – This option determines how the calendar event displays.
- No Start/End – No start or end times will display; the event will be listed with no time.
- Start Time Only – The start time will be visible each day the event is shown on the calendar.
- Start Time Once – The start time will only be visible on the first day that the event occurs.
- Start/End Each Day – Both the start and end times will display every day of the event.
- Starts/Ends Once – The start time on the first day and the end time on the last day will display; all other days will not show a start or end time.
*Recurring* – Use the drop downs to select how often this event will occur.
When complete. select the ‘Save’ button.
Need more help with this?
Don’t hesitate to contact us here.
