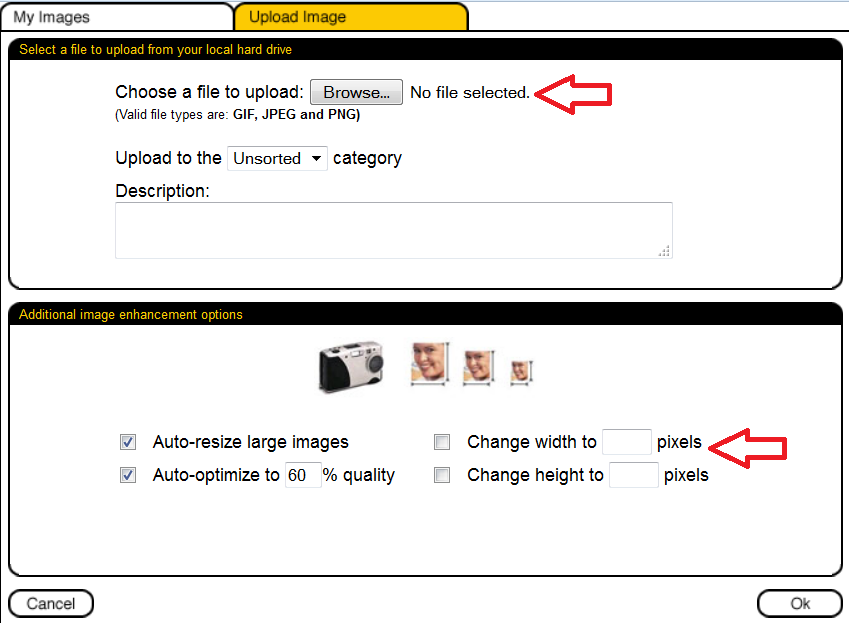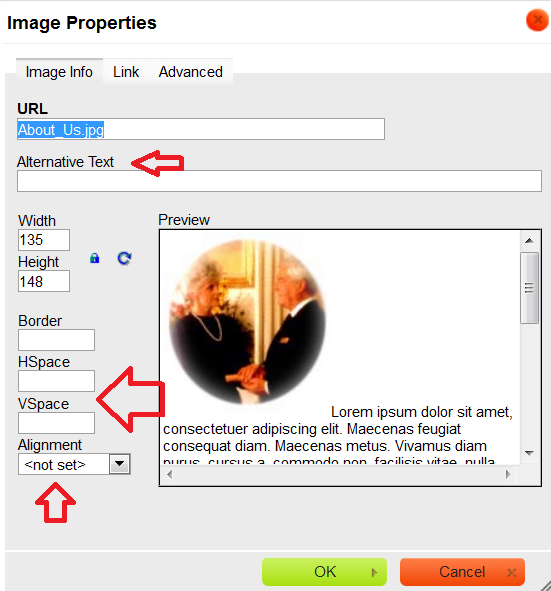Place the cursor where you would like the picture to display either on a new line (larger image) or at the beginning of a paragraph (text to wrap around a smaller image).
Select the 
A pop-up window will appear with the following options:
My Images
These images are currently loaded in the system. Scroll through until you find the image you need; click to highlight and click on OK.
Upload Image
Browse to the file on your computer and open. There are several ways to adjust the image:
- Auto-resize large images – forces the image to be contained within the actual width of the page.
- Auto-optimize to 60% quality – adjusts the quality of the image to make it faster to download (lower quality = faster download).
- Change width to ___ pixels – use one of two sizes: 250 for smaller images if you want text to wrap around or 450 if the image is to appear the full width of the page. You can always shrink down once the image is on your page.
- Change height to ___ pixels – the height will automatically adjust when width of image is changed (do not adjust both the width and the height otherwise the image will be distorted).
Image Properties
Once the image appears on your page, double click on it or right click to access > Image Properties.
- Alternative Text: Add text to describe photo in the event that the image doesn’t display properly for online visitor and to help with search engine optimization.
- HSpace: Add padding (pixels) to the right/left side of the photo (recommend 10) to create space between image and text.
- VSpace: Add padding (pixels) to the top/bottom side of the photo. (recommend 10) to create space between image and text.
- Alignment – select whether the image will sit on the right or on the left. This option is used when you have a smaller image on your page.
Need more help with this?
Don’t hesitate to contact us here.