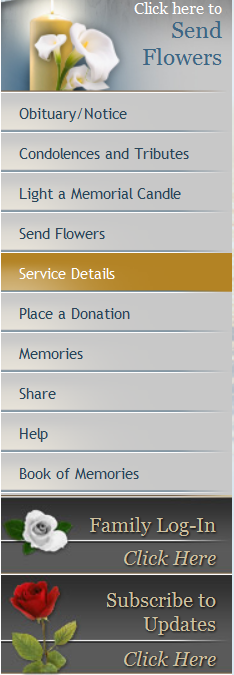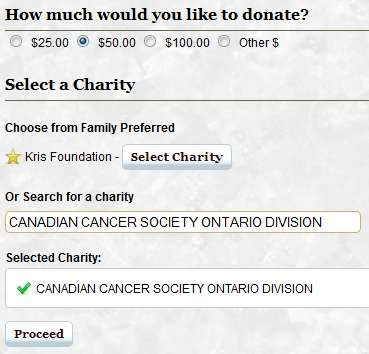The information below will allow you to better understand how all the features within the Book of Memories work. If a family member or someone in the community calls / writes asking for more information, this page details best practices and how to access particular features.
Service Details ![]()
The Service Details page displays the location, date and time of the service and visitation(s).
Online visitors can access a map for each location listed; a detailed Google map will open in a new browser window where visitors can enter their start address to generate driving directions. Google pulls information entered in the locations database to generate these maps so it is important to enter the complete address information. If all information is entered correctly but the map is still not displaying the correct location, right click and move the marker and then enter the GPS settings. To find the GPS settings, enable in Google Maps (click on Maps Labs link – then LatLng Marker), save changes, right click on marker, and select Drop LatLng Marker.
Obituary/Notice
The obituary will display along with the primary photo selected.
Video Tribute
This section will appear if you are using the FrontRunner / Tukios DVD program or if a third-party URL is added to open a video (ex: YouTube).
Webcasting
This section will only appear if this app is activated in your system. Online visitors can click ‘Watch Webcast’ to view.
Condolences & Tributes
This section will show all condolence messages, candle messages, flower orders and donations. Once any of these messages have been entered in the Book of Memories, they can be viewed or modified by the funeral home administrators within the system’s administration. Once changes are made, the message(s) will be immediately updated in the Book of Memories.
How to Send an Online Condolence
- Online visitors must enter their name and email address with the condolence message.
- There is an option to make the condolence message private. These messages will not be shown in the Book of Memories but families can access all messages, including private ones, through the Family Login feature or via email (within the Family Interactive Edition).
- Post Condolence
- Online visitor have the option to provide feedback about the Book of Memories.
- Online visitors can access the Condolences page where they have the option to make the condolence private (if originally set to be public), and modify or remove it completely.
- Anyone who leaves a condolence message has the option to be sent an email one week prior to the first anniversary of death.
Light a Memorial Candle
- Online visitors can choose to Light a Memorial Candle for 1 month, 1 year, or permanently.
- There are three payment options: check/cheque, PayPal, or credit card. (the 1 month option is not available if payment will be made by check/cheque)
- Add the name how it should be displayed on the candle.
- Enter a message up to 500 characters.
The next step will depend on the method of payment:
Check/Cheque:
Enter personal contact information and captcha information. Submit. Send check/cheque to the mailing address provided. If a payment has not been received within 14 days, the candle will be removed.
PayPal:
Select the country and state/province and enter captcha information. Check out with PayPal. Verify that all the information is correct – Complete Submission.
Credit Card:
Enter personal contact information and captcha information. Submit. Verify that all the information is correct – Proceed to Payment. Enter cardholder information (matches credit card statement) – Continue. A message will appear that states whether the transaction was approved or not. If the transaction is approved, the candle will then be displayed. If the transaction is declined, please visit www.memorialcandlesupport.com to find a solution.
Anyone who lights a Memorial Candle has the option to be sent an email one week prior to the death anniversary as a reminder that it has been one year since the passing of the deceased.
Send Flowers
The information that appears is based on what the funeral home has set for its BOM Flower Order Settings.
Plant a Memorial Tree
Planting a memorial tree is a thoughtful, unique way for your visitors to remember their loved ones who have passed away. The tree will be planted in the area of greatest need according to a planting schedule of the American Forests Organization/Canadian Institute of Forestry. The purchaser can choose to have a memorial card sent to their home, or a person of their choosing, and their name and message will be listed in the Book of Memories and on the Honoring a Life website.
- Enter the name of the person purchasing the tree
- You can leave a message for the family, which will be made public. This step is optional. Click ‘Continue to Checkout’.
- Verify Item(s): Verify your item, and click Next.
- Billing/Shipping: Fill out your billing and shipping information. Click Next.
- Confirm Order: Confirm that your order and the details you entered are correct. Click Checkout, and you will be directed to pay via PayPal.
- Payment: Enter credit card details, billing information and contact information. Click Pay Now.
Editing a Memorial Tree Message
If someone has purchased the planting of a Memorial Tree and they contact you to edit the message that they have left with the tree, you are able to do this for them:
- Login to your system and go to the record that the memorial tree message was left for.
- Click on Tributes in the left menu, and then Edit Memorial Tree on the right, for the message you need to edit. This will take you to your Honoring a Life dashboard.
- Click the green Edit button, and edit the message.
- Click Save.
Saving the changes will automatically publish the updated message to your website, as well as the Honoring a Life website.
Send a Sympathy Card
Sympathy Cards within the Book of Memories are an interactive way for visitors to choose a card, personalize it, and then have it sent directly to the funeral home or the family for only $5. All processing and shipping is handled by our partner Blue Bird.
- Once a theme for the card is chosen, additional options include: Date to Send Card, Add a Return Address, Add a Signature to the inside of card, Add a note to the inside of card.
- Fill out Recipient Information.
- Choose the quantity of cards required and Add to Cart.
- Continue Shopping, Clear Cart, Edit Billing Info or Checkout. After all billing information has been entered and the payment is made through a secure site, the information is sent to Blue Bird to prepare and distribute.
For inquiries regarding order status or delivery, click here.
Place a Donation ![]()
Even though the donation process is straight-forward, these directions will help prepare administrators to handle any phone calls from donors-in-distress. Here’s the simple 12-step process:
- Enter the amount you would like to donate.
- Choose the Family Preferred charity (if one has been noted) by clicking ‘Select Charity.’ If the family has not stated a preference, find a charity by using the search field.
- Once the charity is chosen, the charity’s information will display.
- If the selected charity is correct, select the Proceed button.
- Complete all fields under Donor Information.
- Complete all fields under Payment Information.
- Type in your name (individual, group, organization, company) and select the type of message from the Choose a Message drop down. Type in a message or paste a pre-written message into the Message field.
- Select whether or not you would like to receive more information about the charitable organization.
- Enter any additional notes to send to the charity.
- When complete, select the Proceed button.
- Verify that all the information is correct. Select Proceed.
- The online notification will indicate that the transaction has been completed. A receipt will be sent via email.
Memories
This section will display all stories and photos shared by family and friends. The slideshow is created by the funeral home and continues to build with photos uploaded by online visitors.
Email a Friend
The Email a Friend option enables a visitor to send a friend or family member a link to the deceased’s Book of Memories.
- Enter name and email address.
- Enter friend’s name and email address.
- Choose an Email Template by selecting one of the two available messages.
- Email Your Friend.
Share on Facebook
- Use the arrow buttons to Choose the Thumbnail image to be visible on the news feed. Check the box “No Thumbnail” if you would prefer that no image is displayed.
- Where it says Write something, enter a display title.
- From the Share dropdown, choose to share the link on your own timeline, on a friend’s timeline, in a group, on a page you manage, or in a private message.
- Select the Share Link button to share the direct link to the deceased’s Book of Memories.
Subscribe to RSS Feed
The RSS Feed section allows online visitors to subscribe to a Book of Memories to keep them updated on any changes.
- Use the drop down to select which program will run the RSS Feed. If your program is not within the list, select ‘Choose Application’ and locate the program on your computer.
- The links shown on the right are previous RSS Feeds. Select any one to open or ‘Subscribe Now.’
- There are two options: Home Page is used if your web browser sets up this program as your home page and Google Reader is recommended if you do not have a home page as described above.
- Login to the program.
- The navigation on the left side will contain any subscriptions such as the RSS Feed (shown at bottom of image).
Share on Twitter
The Share on Twitter section allows online visitors to share a link to a Book of Memories with Twitter followers. Login to Twitter and the system will generate a tweet that contains the link. Your own message can be entered after the link. Click Tweet and then view.
Subscribe Via Email
This feature allows Book of Memories visitors to sign up for email notifications for any updates including new condolences, new stories, etc. The email notifications are sent once a day.
- Enter your email address and ‘Subscribe to Updates.’
Upload a Photo
- Select Add Files.
- Locate the image(s) on your computer. Select up to 10 pictures (5 MB per picture) at a time. Click the first picture, hold the Control key down on your keyboard, then select the other pictures. If you only need one, either double-click the photo or click on it once and select the Open button.
- Enter a description for the photo(s).
- Start Upload.
Upload a Story
Selecting a photo for the story is optional and you can choose from the available photos listed or upload your own in the ‘Upload a Photo’ section of the Book of Memories.
- Enter a name and email address.
- Select from the photos displayed.
- Enter the story title.
- Your Story – Write the story in the space provided or if it is located in another program, copy and paste into this section. Notice the Bold and Italics options for text. Also, if you paste the story in this field, click on the eraser in the menu to remove unwanted formatting from another program.
- Preview to review the story.
- Submit This Story or edit the information.
- Once the story is submitted, the online visitor will receive a thank you message.
- Close Window
Family Interactive Login
When a family uses their login capabilities, they will be able to:
- View and print all public and private condolences.
- View flower cards from all flower orders.
- Upload photos and stories.
- Approve photos and stories that have been shared by online visitors.
- Send e-thank you cards.
- Change the Book of Memories theme.
- Change the password for the family login.
Sending E-Thank You Cards
The E-Thank You Card system allows families to design and send an electronic thank you card to anyone who has included an email address with their condolence, candle, or donation.
- Next
- Select a card design by clicking on the image.
- Use the drop-down to add a preset message. Once the message is chosen, it can be edited.
- Enter the family’s name and email address for replies.
- There will be a preview at the bottom. Review and make any corrections, if needed.
- Next
- Select all recipients of the e-card or Select All to include everyone.
- Next
- Review. Next
- Once sent, there will be a message stating that the e-card has been marked for delivery and should be received within 24-48 hours.
Need more help with this?
Don’t hesitate to contact us here.