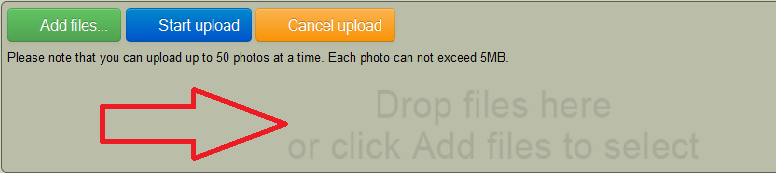It’s recommended that at least one photo is added to the Book of Memories; it will be displayed on your website’s home page and in the top banner of the Book of Memories. More photos can be added to each record and can then rotate within the top banner of the Book of Memories (See Global BOM to adjust settings) and/or be used to create photographic memories (slideshow) and digital video tributes (DVTs).
Here are the key features:
- Add up to 50 photos at a time
- Drag and drop functionality means no more zip files
- Photos can be rotated
- 5 mb / photo file size limit
- Upload .jpg, .gif, or .png files
Manage Photos
There are 2 options to add photos to a record.
Add Files
- A pop-up window will appear to locate the photo(s) on your computer.
- Either double click on the file or click once and hit open. (Up to 50 photos at a time can be uploaded.)
- Once all photos have been added, click on Start Upload
Drop Files (Drag & Drop)
- Locate the photo(s) on your computer and click once to highlight.
- Drag and drop the photos to where it says ‘Drop files here…’
- Click on Start Upload
Adjust Your Photos
Below each photo, there are a number of options:
- Click on the arrow buttons to rotate image counter-clockwise or clockwise.
- Once the images are loaded in the system, choose ‘Set as Primary’ option below one of the photos. That primary photo will appear as background in left menu and depending on your Global BOM Settings, can display as the first / only photo in the upper banner of the Book of Memories.
- Adjust image focal point – drag the box or use the corners to adjust the image focal point (center of photo) to ensure that the most important part of the image remains in view when displayed in the Book of Memories. For example, if a person’s head is off to the side of the photo, it may not display properly unless adjusted. The focal area size is predetermined based on the Book of Memories theme chosen.
- Edit Caption to add a text description of the photo
Delete a Photo
Under each photo will be a link to delete. Click that to remove your photo.
Need more help with this?
Don’t hesitate to contact us here.